How To Get Minecraft Windows 10
Minecraft for Windows 10 Setup for MakeCode
Follow these easy steps for Minecraft on Windows 10!
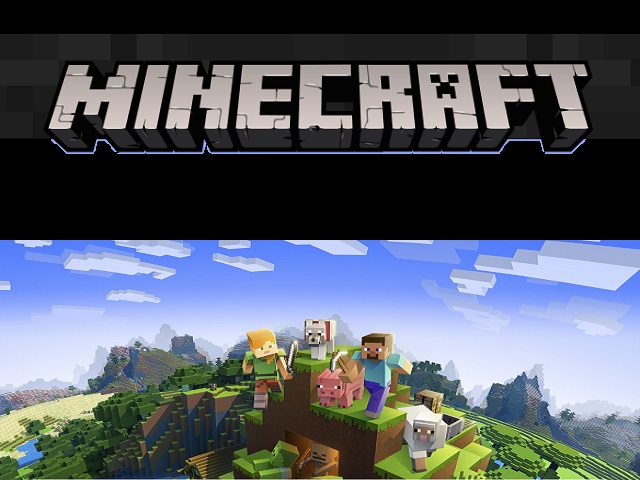
Step 1: Install Minecraft
Buy and install Minecraft for Windows 10 from the Windows Store.
|Buy at Windows Store|
Step 2: Install Code Connection
Once you have the game installed, you'll need to download and install the Code Connection app. You get this from same download location as Minecraft: Education Edition.
|Download Code Connection|
The Code Connection app is downloaded as a Windows installation package. Find the CodeConnection.msi file and double-click on it to start the installation.
Step 3: Create a Minecraft world
You'll need a fresh world with cheats enabled.
1. Start
Start Minecraft
2. Create a world
Press the Play button. Push the Create New button in the Worlds dialog. The Create… window will have some default templates you could choose from but make your own world with the Create New World button.
3. Turn on cheats
You'll see some settings for your new world. Leave everything as you see it except for Cheats. You need to turn Activate Cheats to the ON position to enable all of the coding features for MakeCode.
4. The world begins
Press Create and you can start playing in your new world.
Step 4: Start Code Connection
Start the Code Connection app (you'll find the icon on your desktop). Right away you'll see a window asking you to make a connection to Minecraft by entering a slash command on the chat line. The command tells Minecraft to connect with a certain address. You can just press the copy button and the command will copy to the clipboard.
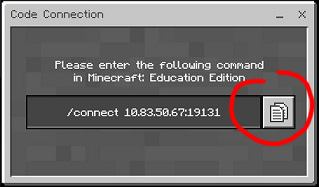
Now, go to your Minecraft game with the world just created. Hit the "T" key to open the chat bar. Paste in the slash command you just copied from Code Connection by pressing Ctrl+V and press "enter" or hit the arrow button.

Code Connection will popup another window with a number of editors to choose from. Hit "esc" to leave the game momentarily. Go over to the Code Connection window and press the MakeCode button, of course. The MakeCode editor will load. Select "New Project" in the "My Projects" gallery to start a fresh project. If you want to try a tutorial or another example instead, pick one of those from the galleries.
Step 5: Gameplay with your code
To run your code in Minecraft, go back to the game after working with your coding project. Press Resume Game. Depending on what your code is meant to do, your code might run as a chat command or maybe start when some condition in the game changes. Try one of the tutorials and follow the steps.
Minecraft has keyboard controls that help you move around and do tasks. Here's a helpful key card that shows what they are:
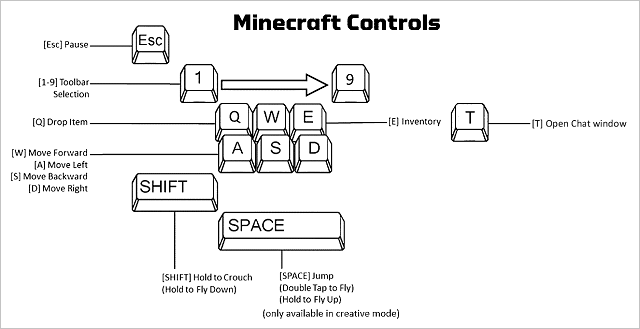
How To Get Minecraft Windows 10
Source: https://minecraft.makecode.com/setup/minecraft-windows10
Posted by: nolaninse1959.blogspot.com

0 Response to "How To Get Minecraft Windows 10"
Post a Comment